
Делаем развитие комфортным
Наша компания ориентирована на оказание комплексных услуг в области информационных технологий, сфокусированных на улучшении эффективности и цифровой трансформации бизнес-процессов.
Высокое качество
Большой опыт и отлаженная
система работы
Профессионализм
Наши работники -
настоящие эксперты своего дела
Поддержка связи
Мы поддерживаем стабильную
связь с клиентами
Креативный подход
Обращаясь к нам, вы
получаете уникальный продукт
Как подключить свой сайт к iikoDelivery
Если вы ресторатор, который хочет подключить свой сайт к iikoDelivery, то:
- Убедитесь, что у вас установлена версия iiko 3.3.2 или выше. Если нет, то необходимо обновление. Пожалуйста, обратитесь в отдел продаж, либо к партнеру iiko, у которого вы приобрели систему.
- Убедитесь, что у вас есть зарегистрированный аккаунт на сайте iiko.Biz. Если нет, то нужно его получить. Как это сделать, вы можете узнать из «Инструкции по подключению iiko.net». Документацию можно скачать на странице https://ru.iiko.help/.
- Получите логин и пароль согласно инструкции на странице https://ru.iiko.help/articles/api-documentations/kak-podkluchit-api. Эти данные следует ввести в соответствующие поля на странице настроек модуля "Сфера IIKO Delivery".
- Убедитесь, что у вас подготовлено меню для выгрузки на сайт. Проверить это можно с помощью пункта меню Обмен данными → Выгрузка меню для API в BackOffice. Если меню не подготовлено, то необходимо создать иерархию элементов меню, которая будет отображаться на сайте. Подробнее см. в «Руководстве пользователя iikoOffice», раздел «Подготовка меню для внешних систем ввода заказов».
- Если у вас установлена версия iiko младше, чем 3.5, то необходимо проставить ключ «use-rabbit-mq=true» в файле «resto.properties». Этот файл находится в папке «%IIKO_DIRECTORY%\Server\config». Обычно «IIKO_DIRECTORY» – это «C:\Program files\iikoRMS». Если папки «config» нет, то ее необходимо создать. Если нет файла «resto.properties», то необходимо создать и его.
- Если в вашем ресторане нет колл-центра, то необходимо выбрать точку доставки, на которую будут попадать все заказы с сайта. Для этого перейдите в раздел Доставка → Терминалы доставки, выберите нужный терминал и нажмите кнопку Зарегистрировать.
- Выгрузите созданное меню, это можно сделать двумя способами:
- Если у вас установлена версия iiko 3.4.1 и выше, то нажмите кнопку Выгрузить на экране Выгрузка меню для API.
- Если у вас установлена версия старше, чем 3.3.2, но младше, чем 3.4.1, то необходимо запустить скрипт «http://localhost:8080/resto/service/import/forceNomenclatureImport.jsp».
- Убедитесь, что скрипт отработал верно. Признаком этого будет отсутствие ошибок в результатах выгрузки. Если появились ошибки, то нужно обратиться в службу поддержки или написать на адрес api@iiko.ru. К письму необходимо приложить файлы «startup.log» и «error.log». Они находятся в папке «IIKO_DIRECTORY%\Server\logs».
- Выполните установку модуля "Сфера IIKO Delivery" и проведите его настройку. При обращении к API iikoDelivery необходимо использовать логин и пароль, который вы получили от api@iiko.ru (см. пункт 3).


Реализация намеченных планов

Уникальный контент на сайте
Как установить модуль интеграции 1С-Битрикс и API iikoDelivery
Как установить модуль интеграции 1С-Битрикс и API iikoDelivery
После приобретения модуля Вы получите купон активации.
Для установки модуля следует ввести полученный купон на странице активации ( Marketplace - Обновление решений - Активация купона ) в админке Вашего сайта
Активация купона
После этого Вы получите возможность загрузить модуль на свой сайт.
Модуль появится в списке доступных решений ( Marketplace - Установленные решения ). Выберите в контекстном меню пункт Установить.
Установка модуля
Нажмите кнопку "Установить модуль" на появившемся окне.
Если Ваш сайт удовлетворяет требованиям модуля, он установится, и соответствующая надпись появится над списком решений.
Обратите внимание, что для работы модуля необходимы модули "Торговый каталог" и "Интернет-Магазин".
Теперь можно переходить к настройке модуля.
Как настроить модуль интеграции 1С-Битрикс и API iikoDelivery
Откройте страницу настроек модуля ( Настройки - Настройки продукта - Настройки модулей - Сфера IIKO Delivery ).
На странице две секции - Настройки и Системные процедуры.
Не переходите к системным процедурам до сохранения корректных настроек.
Секция настроек содержит две закладки - Настройки и Права.
По умолчанию доступ к модулю запрещен для всех, кроме администраторов системы. В можете изменить это в соответствии с Вашей политикой безопасности.
Прежде всего Вам следует ввести корректный путь к API iikoDelivery и указать логин и пароль для доступа.
После этого Вы можете применить эти настройки и поверить доступ к серверу IIKO, нажав соответствующую кнопку в секции Системные процедуры.
Результат проверки будет отображен на этой же странице.
Внимание! Любые изменения настроек вступают в силу только поле нажатия кнопки "Сохранить" или "Применить".
Следующее поле Таймаут для запросов IIKO можно оставить по умолчанию равным 60 сек, или изменить при необходимости.
Это значение определяет время, по истечении которого модуль будет прекращать запрос во избежание замедления работы сайта, например, если сервер IIKO недоступен.
Далее - поле "Отсрочка доставки в минутах". Установите то время, которое для Вас актуально.
Поле "Путь для сохранения изображений номенклатуры" содержит каталог от корня Вашего сайта, в который будут загружаться изображения товаров с сервера IIKO.
Если каталог отсутствует, он будет создан автоматически.
Укажите в поле "Каталог товаров" тот инфоблок, в который следует импортировать номенклатуру.
Вы можете выбрать пункт "Создать новый" для автоматического создания нового инфоблока.
Выберите в полях "Тип цены" и "Валюта цены" те значения, которые следует использовать для импорта номенклатуры и передачи заказов в IIKO.
Укажите в поле "Cпособ доставки для самовывоза" ту службу доставки, которая будет ассоциирована с самовывозом в IIKO.
Теперь следует перейти к системным процедурам на закладке Импорт.
Сначала доступны только две кнопки - Проверка доступа к серверу и Импорт организаций.
Если проверка прошла успешно, выполните импорт организаций, нажав соответствующую кнопку.
Обратите внимание, что до первого импорта на странице настроек выводится надпись "Нет импортированных организаций".
После выполнения импорта организаций Вы увидите соответствующее сообщение, на кнопке "Импорт организаций" появится знак "+", а в секции настроек появится поле "Используемая организация".
Красный цвет надписи здесь и далее говорит об обязательности поля.
Выберите ту организацию, которую будет использовать модуль для передачи заказов в IIKO.
После импорта организаций становятся доступны все остальные кнопки импорта.
Работа с ними аналогична импорту организаций и может выполняться в любой последовательности.
Однако, рекомендуется выполнять импорт в порядке расположения кнопок.
Предварительный выбор используемой организации и запись этой настройки обязателен.
После импорта терминалов доставки надпись "Нет импортированных терминалов" заменится полем "Используемый терминал".
После импорта каталога на закладке "Интеграция" надпись "Необходимо выполнить импорт каталога" заменится кнопкой "Запись в инфоблок каталога".
Нажатие этой кнопки проведет запись номенклатуры в выбранный инфоблок (или созданный при необходимости).
Для начала работы модуля остается только сопоставить поля адреса IIKO со свойствами заказа.
Обратите внимание, что поля "Наименование улицы" и "Дом" являются обязательными в IIKO, но отсутствуют в типовом интернет магазине.
Вам следует создать соответствующие свойства ( Магазин - Настройки - Свойства заказа - Список свойств ) и вывести их на форму.
Не забудьте и о максимальной длине полей.
Это все, что нужно для того, чтобы начать работать с модулем в типовом интернет магазине.
Техническая поддержка
минимальный
- 4 часа работ
- ✔ Консультации по работе типового функционала
- ✔ Настройка типового функционала
- ✖ Создание документации и обучение
- ✖ Доработка не типового функционала
Базовый
- 10 часов работ
- ✔ Консультации по работе типового функционала
- ✔ Настройка типового функционала
- ✔ Создание документации и обучение
- ✖ Доработка не типового функционала
Оптимальный
- 20 часов работ
- ✔ Консультации по работе типового функционала
- ✔ Настройка типового функционала
- ✔ Создание документации и обучение
- ✔ Доработка не типового функционала
Связаться с нами
Оставьте свои данные и мы перезвоним вам в течение 15 минут

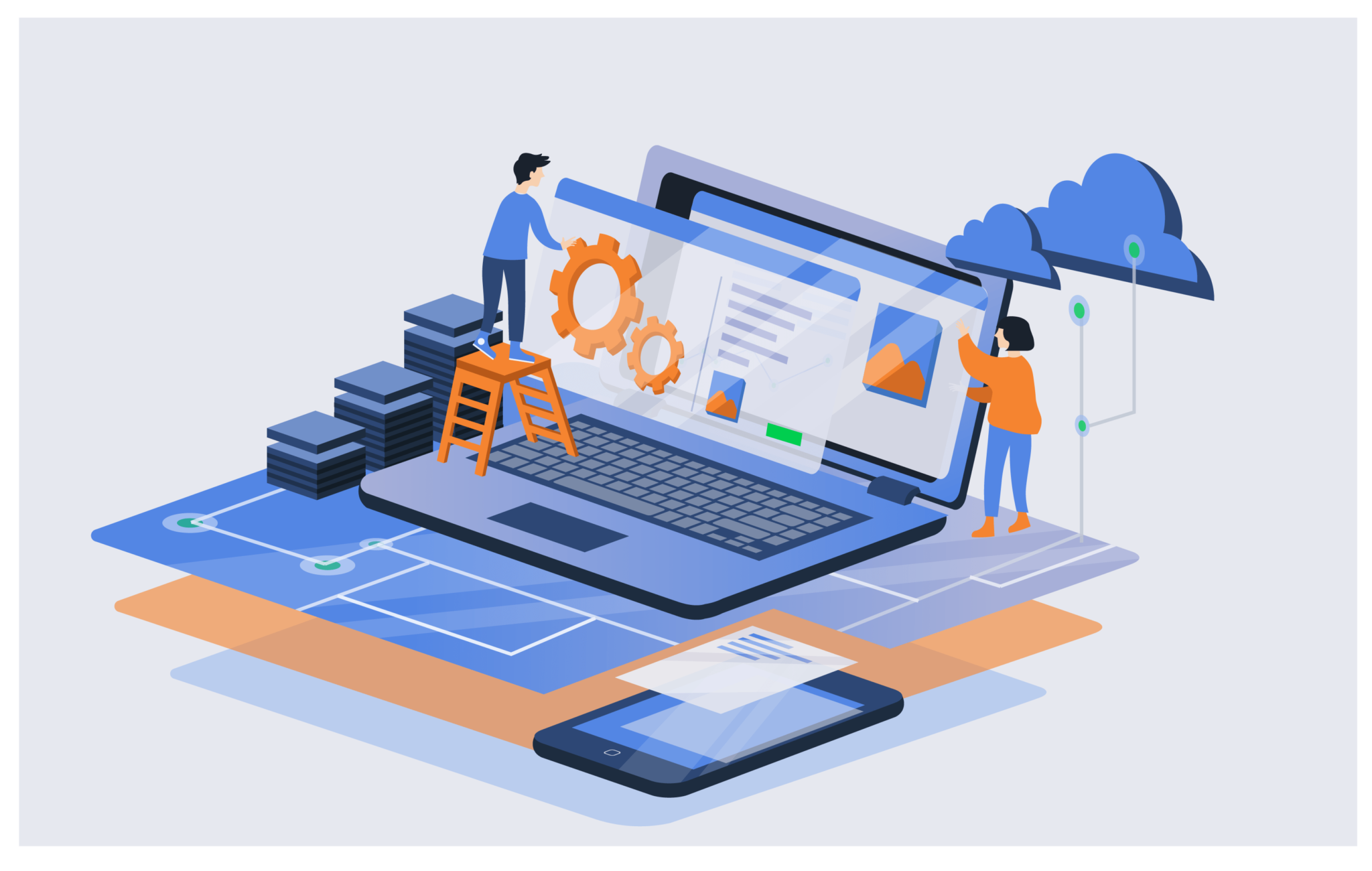

 — Бесплатные Сайты и CRM.
— Бесплатные Сайты и CRM.